盛り画像もサギ写も自由自在! Photoshopの新機能「ニューラルフィルター」を使ってみた

Photoshopは、デザイナーや写真編集者にとって不可欠なツールとして、世界中で広く利用されています。
最新バージョンのPhotoshopには、AI(人工知能)技術を活用した新機能が多数追加されており、その中でも特に注目すべき機能の一つが「ニューラルフィルター」です。
ニューラルフィルターは、AI技術を活用しているので従来のフィルターや効果とは異なり、ニューラルネットワークによって学習された効果が自然かつ精密に適用されます。
今回は特に人物の顔画像加工にスポットをあてて、その画期的な機能をあれこれ試してみようと思います!
目次
ニューラルフィルターのメリット
自然な効果の適用
ニューラルフィルターは、AIが学習した効果を画像に適用するため、自然でリアルな効果が得られます。肌の滑らかさや背景のぼかし、写真の鮮明化など、さまざまな効果が緻密に適用されます。
高度なカスタマイズ
ニューラルフィルターは、ユーザーが効果をカスタマイズすることができます。強度や適用範囲などのパラメーターを調整して、理想的な効果を得ることができます。
ニューラルフィルターの使用方法
まずはニューラルフィルターの使用手順をご紹介します。
Photoshopのメニューから「フィルター」を選択
↓
「ニューラルフィルター」を選択
↓
適用したい効果を選択し、パラメーターを調整
↓
効果を画像に適用
たったこれだけ!
さらに効果は新しいレイヤーとして追加されるので、いつでも調整や取り消しが可能です。
ニューラルフィルターを使ってみた
では早速、ニューラルフィルターを使ってみたいと思います。
準備
今回は実験台として、某フリー素材サイトからダウンロードしたこちらの画像素材を使っていきたいと思います。

この画像をPhotoshopで開き、レイヤーを選択しておきましょう。
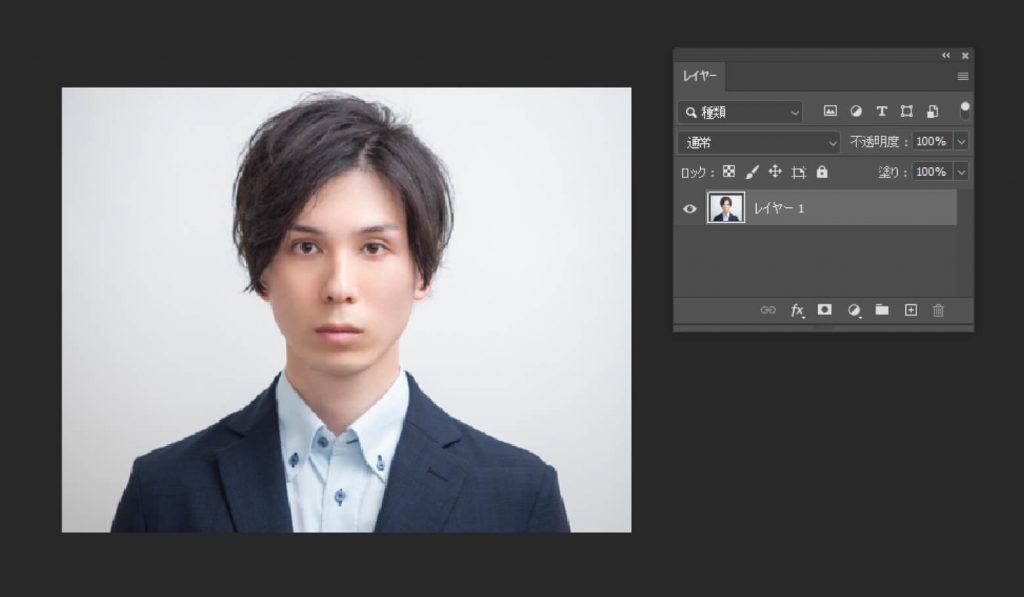
上記で紹介した通り、フィルター>ニューラルフィルターを選択します。
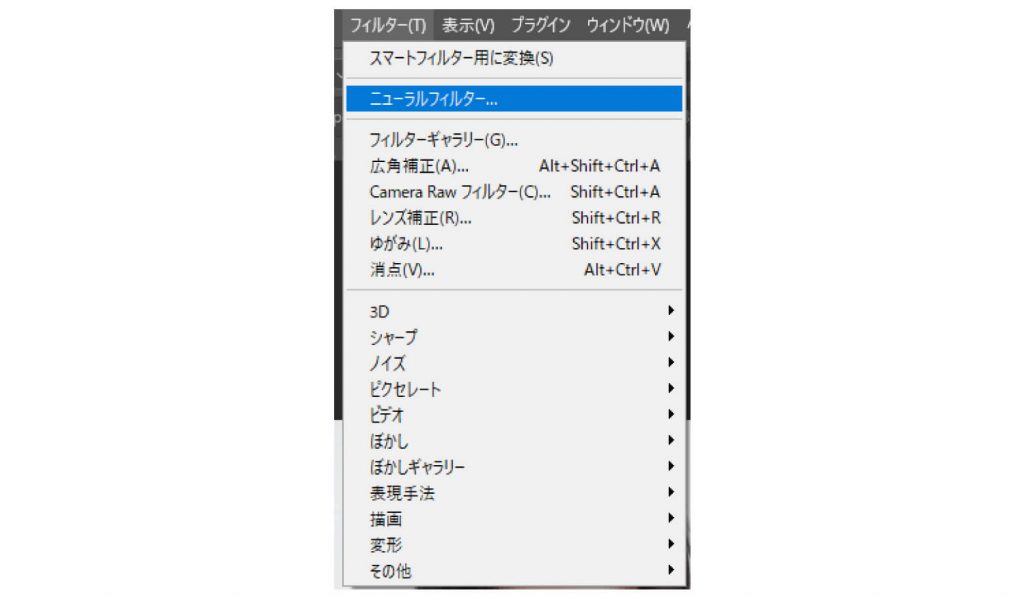
すると、AIが顔部分を判定し(下記、青枠)右側のウインドウにフィルターの項目が表示されます。
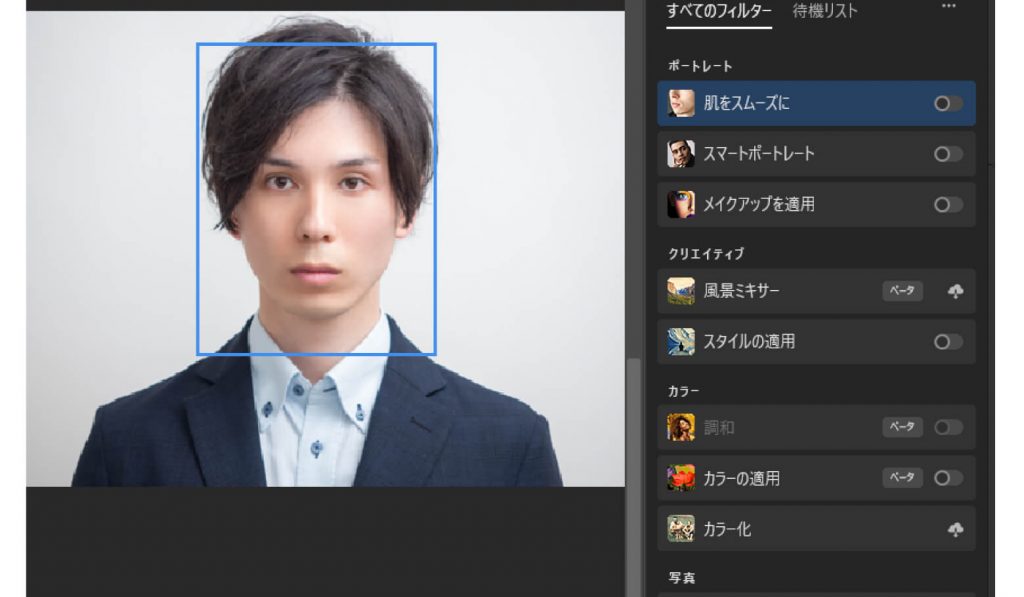
この中から今回は顔画像に特化した【ポートレート】内の「スマートポートレート」「メイクアップを適用」に絞って試していきたいと思います。
「スマートポートレート」で顔をグリグリ動かそう!
「スマートポートレート」のチェックをオンにすると右のウインドウに「おすすめ」タブが開き「笑顔」「年齢」「髪の量」「目の方向」とパラメーターのバーが表示されます。
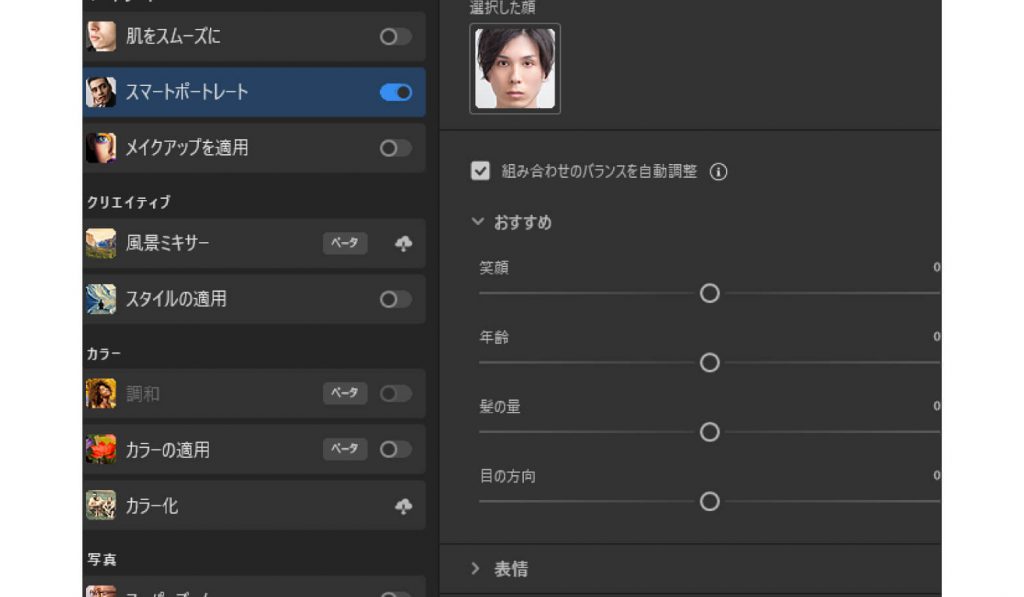
要はこれらのパラメーターを動かして数値の増減を調整するだけで、お好みの顔に変えることができるんです!
①笑顔
まずは「笑顔」の数値を増やしてみます。
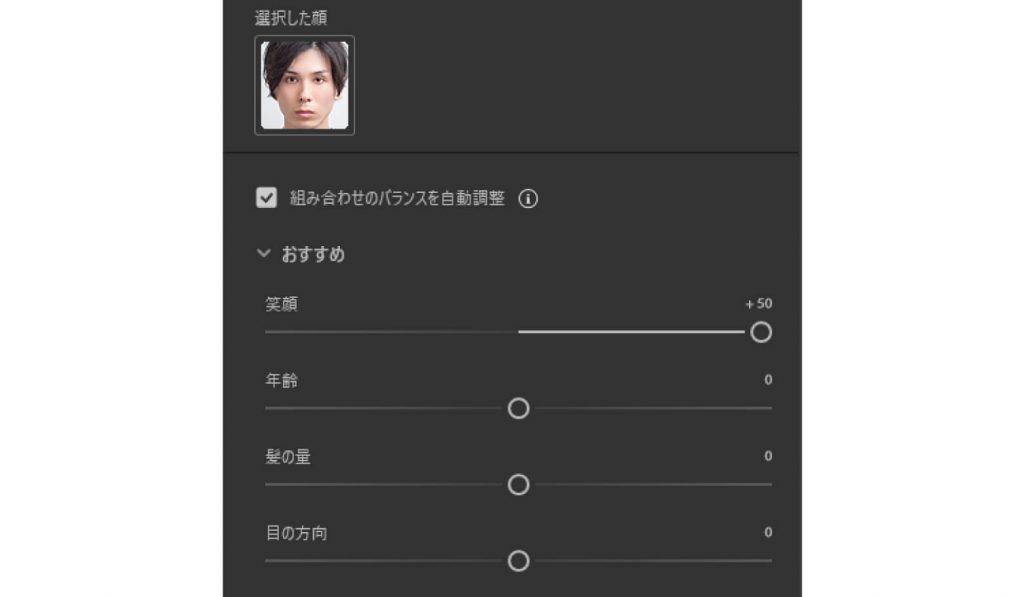
すると…
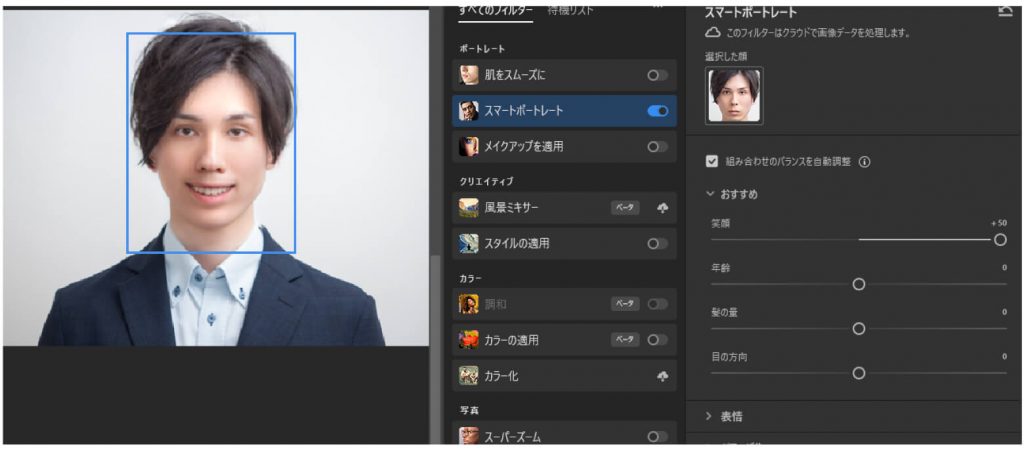
笑ってくれました!!!
どこまで笑うのかの加減が見たかったので、MAXの+50にしてみましたが、さすがちょっとギコチナイ表情だったので「微笑み」くらいにしてみましょう。
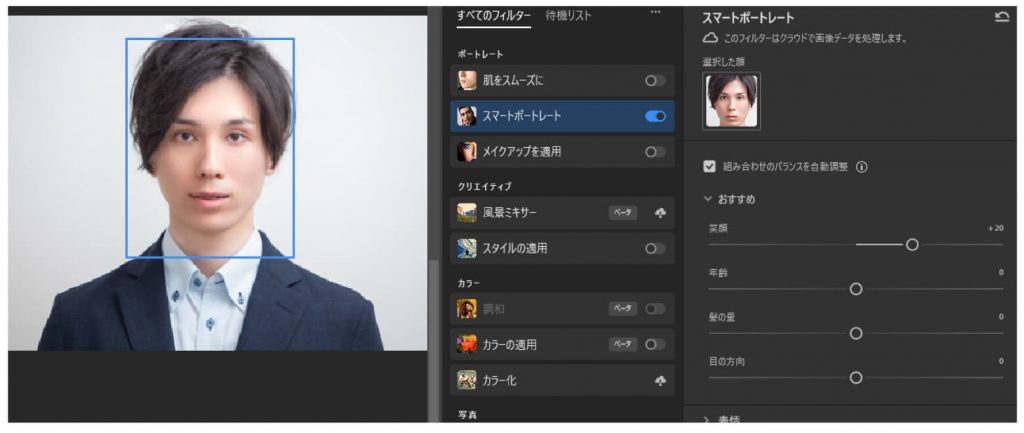
なかなかに自然な笑顔になりました。ぱっと見では加工したようには見えなそうです!
ちなみにパラメーターをマイナス方向に振ってみたところ、あまり変化は見られませんでした…
「笑顔」のマイナスとは…?
②年齢
つづいて「年齢」を操作してみましょう。
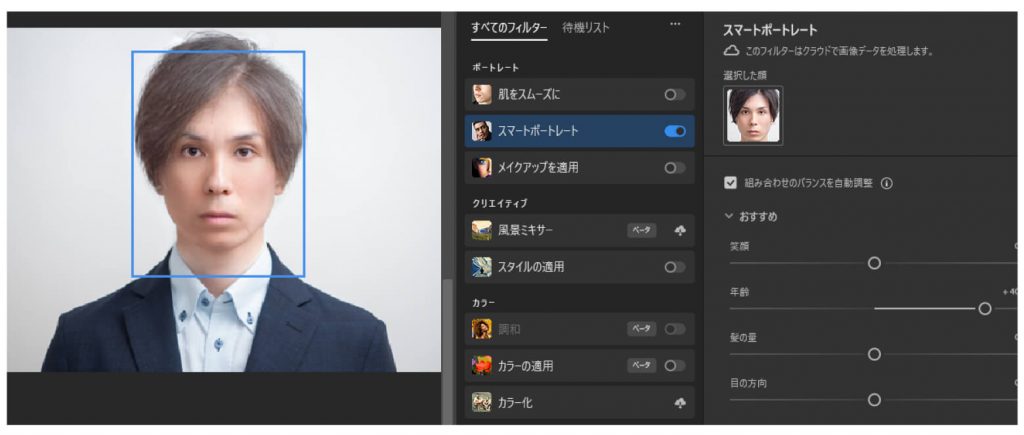
顔にしわ増え、髪の色と髪質がやや老け込んだ印象です。
…おもしろい!
ちなみに、「笑顔」同様にマイナス方向に動かしてもあまり変わりませんでした。
AIは老けさせるのは得意でも若返りは苦手なようですね笑
③髪の量
「髪の量」はプラスもマイナスもわかりやすく変化しました!
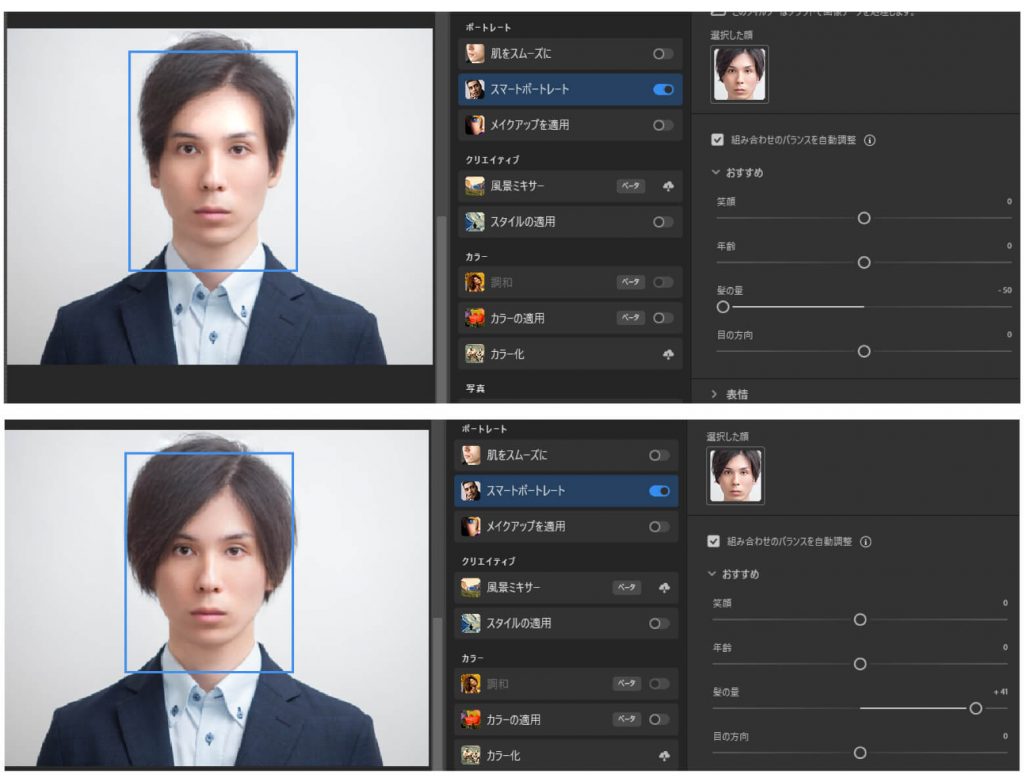
自然過ぎて増毛クリニックの広告みたいですね…笑
④目の方向
これはあまりにも自然過ぎて、作業してて「怖っ!」ってなりました。
ぞっとするぐらい自然なので、まるで写真が動いたかのようです…。
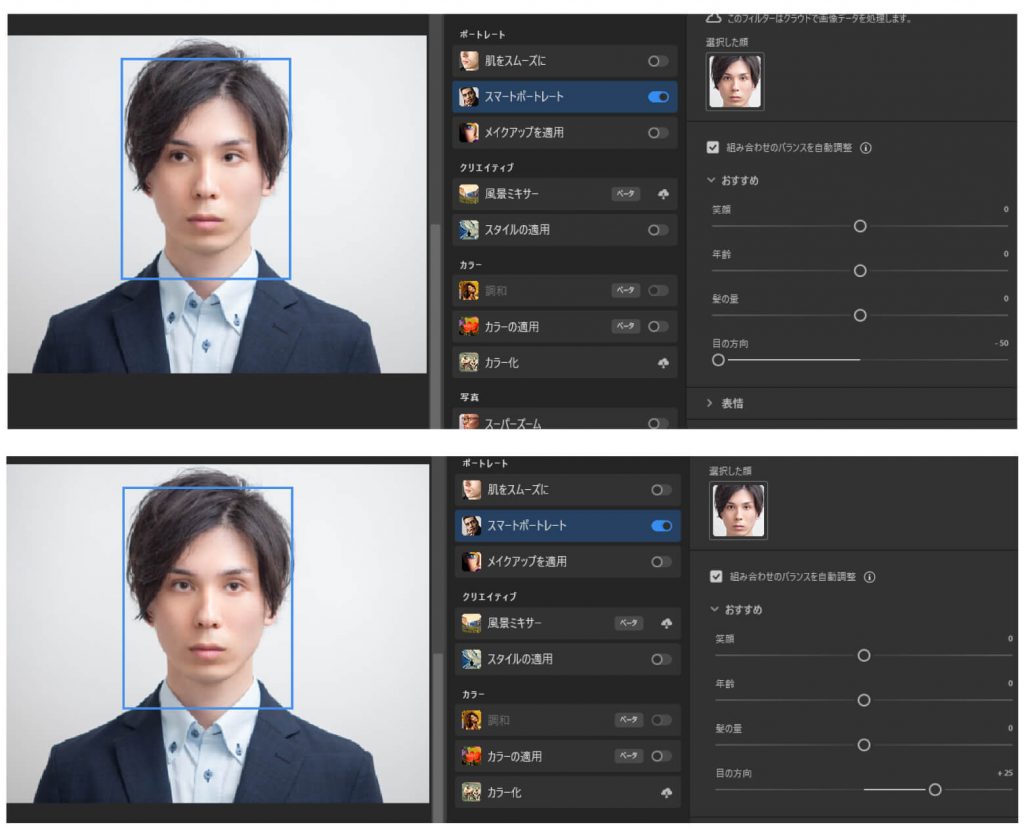
ちなみに、ここまでの全ての項目を掛け合わそうと、全部のパラメーターを同時に動かしてみたところ
反映されやすい項目とあまり反映されない項目がありました。
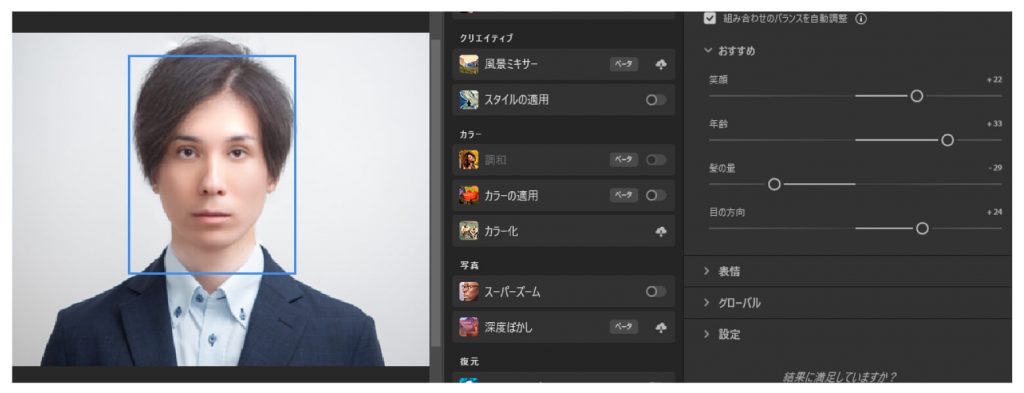
どうやら項目ごとに得手不得手や相性などもありそうです。
⑤驚き
その下には「表情」タブがあり、こちらを開くと「笑顔」と別に「驚き」「怒り」の項目もありました。
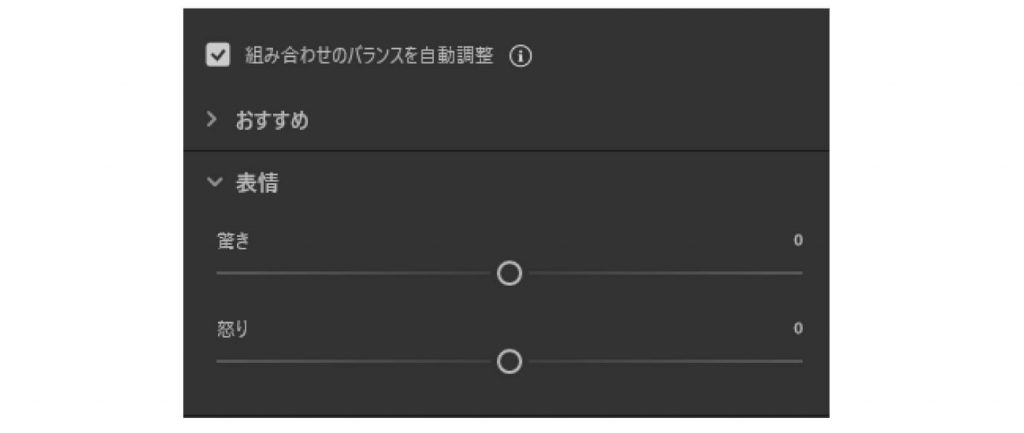
まずは驚かせてみましょう!
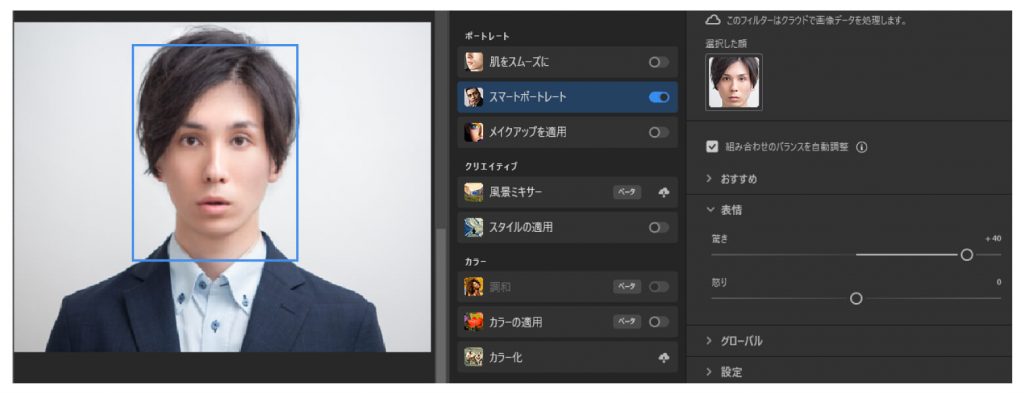
これも自然ですね。
ふいに名前を呼ばれた程度の驚き具合…って感じです。
ちなみに、マイナス方向に振ってみると…
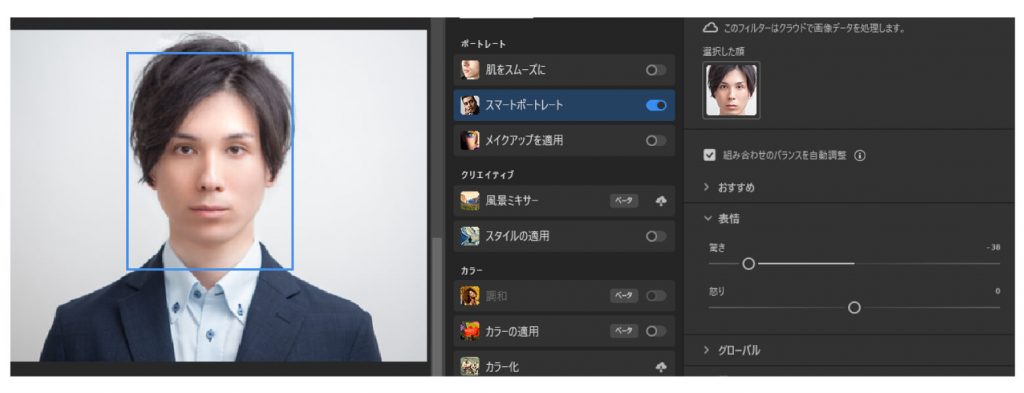
ちょっと口元が緩みました。これが「驚き」の逆…?
⑥怒り
「怒り」パラメーターを増やすと…
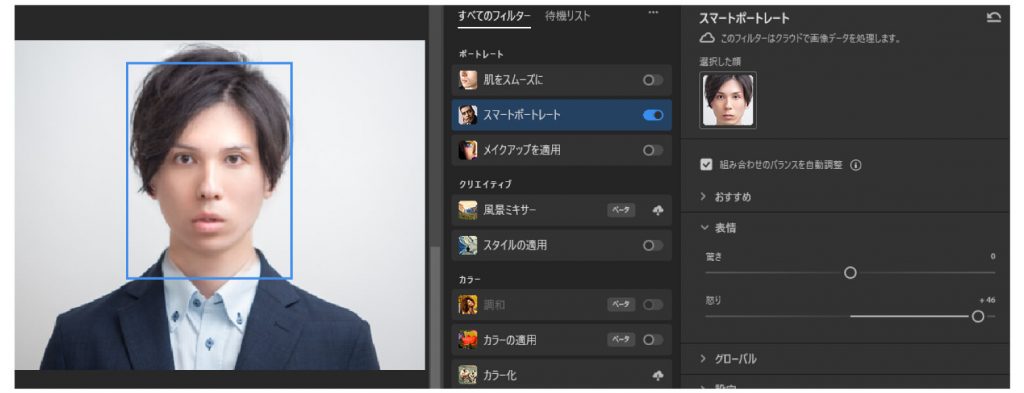
ちょっと不機嫌な顔になりました。
これもマイナス方向に振ってみると…
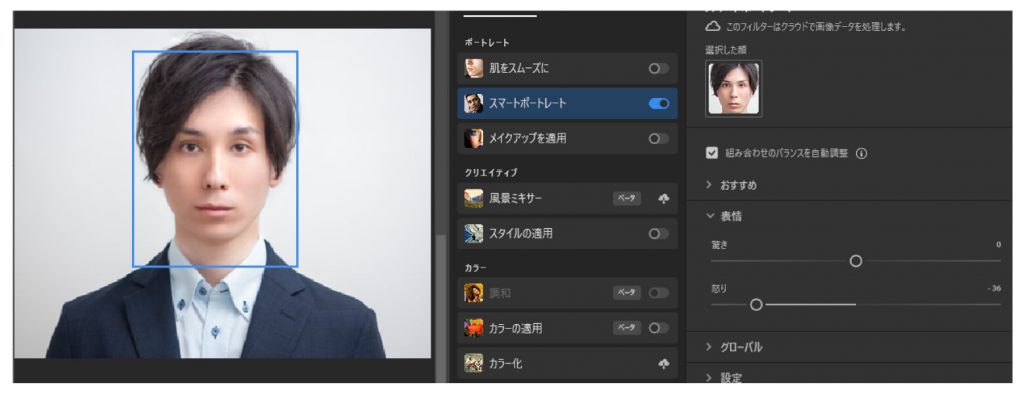
何故か気の抜けた顔になりました。
AI的には「怒り」の逆ってこういう認識なんでしょうか。
ちなみにこちらも「驚き」×「怒り」を掛け合わせてみました。
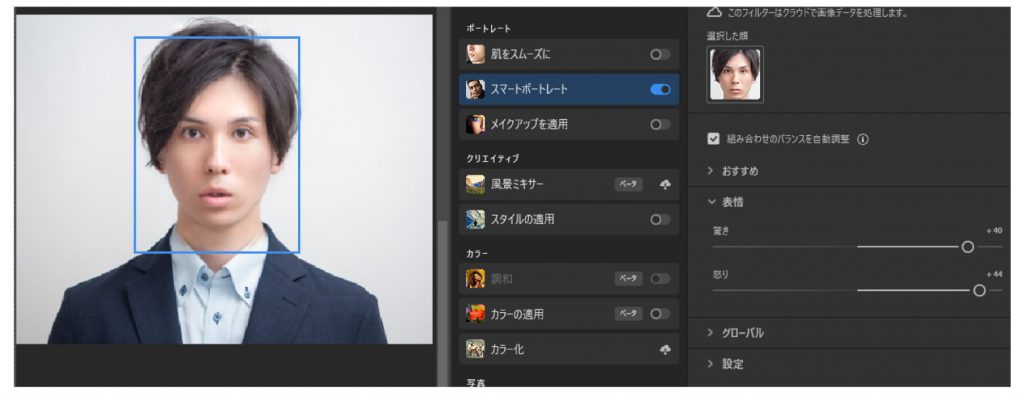
…ほぼ「怒り」です。
やはりAIにとって人間の感情というのは難しそうです笑
⑦顔の向き
「顔の向き」とありますが、果たして左右どこまで動いてくれるのでしょう?
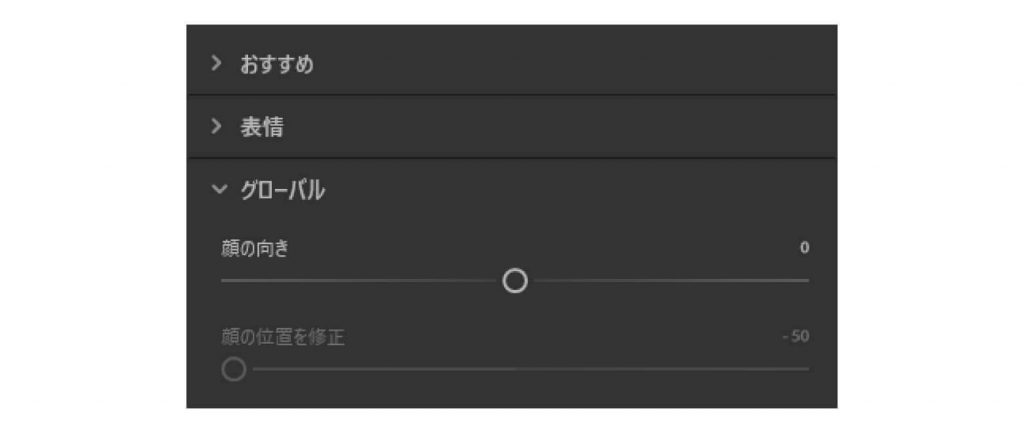
ワクワクしながら動かしてみると…
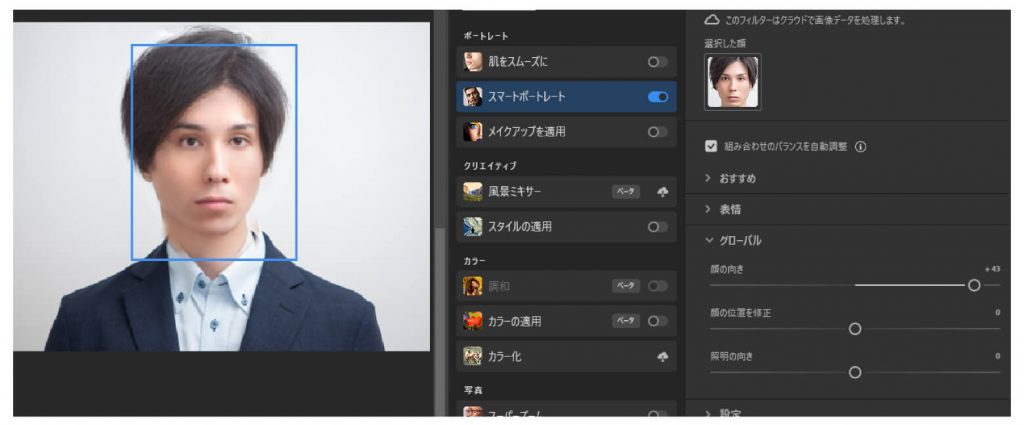
確かに横をむいてくれました!!
…が、首がズレる…
と思ったらその下に「顔の位置を修正」というパラメータがあります。
これをズレに合わせて動かせば、ちゃんと自然な感じに調整できました。
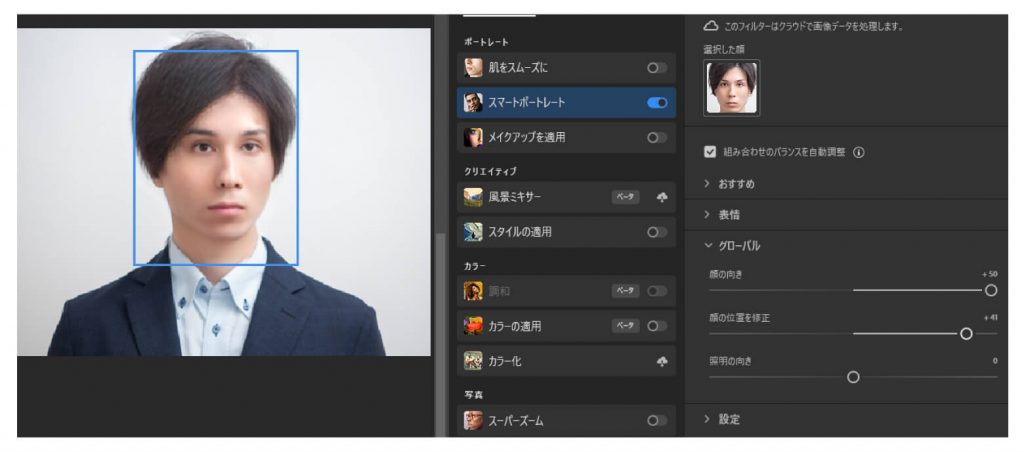
ただ、逆方向に振ってみたところ、調整範囲を超えてズレてしまいました。
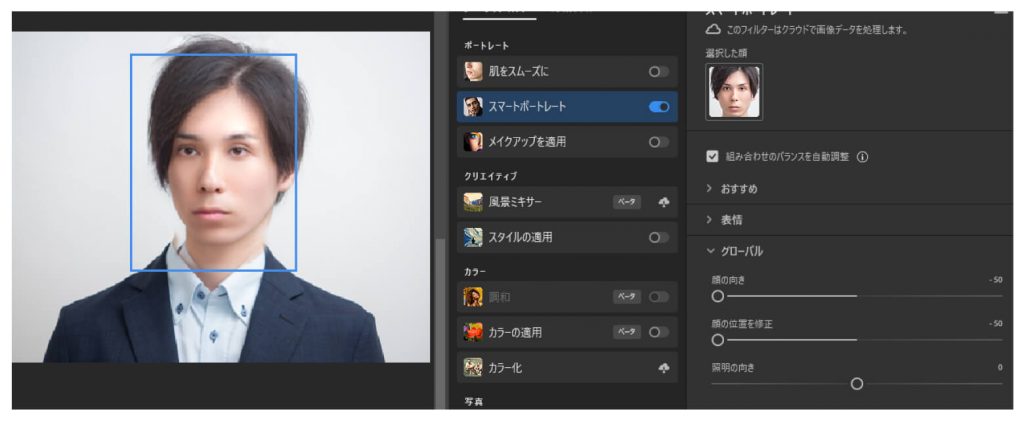
AIにも効き顔があるのかもしれませんね。
「メイクアップを適用」で実験!
「メイクアップを適用」のチェックをオンにすると右に「参考画像」を選択するウインドウが開きます。
ここでメイクの参考画像を選択すると、その画像に合わせたイメージのメイク加工をしてくれます!
※但し、選択できる参考画像のファイル形式はpngに限られているようです。
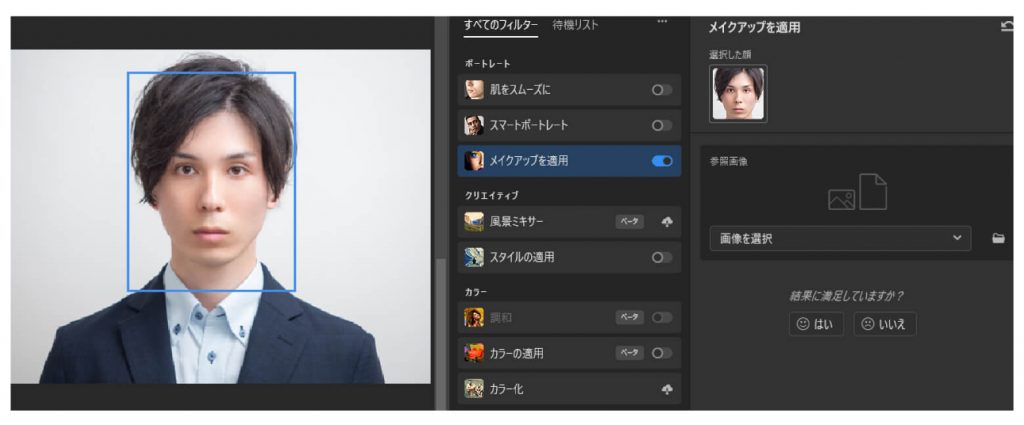
まずはわかりやすく、こちらの派手なメイク画像素材を参考として選んで読み込ませてみます。

すると、参考画像に合わせたしっかりメイクを施してくれました!
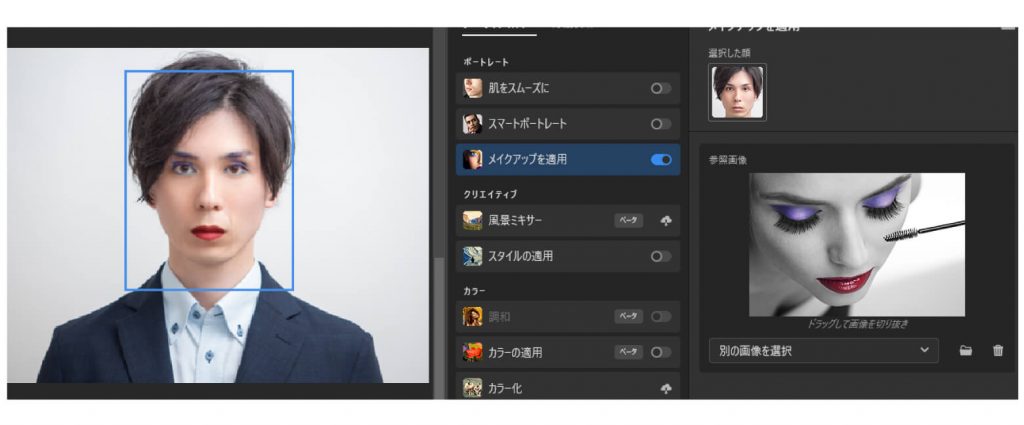
ここで気になるのは「どこまでのメイクを施してくれるのか?」問題です。
早速いろんな個性的なメイクを試してみました。
まずは、歌舞伎のクマドリ。
こちらは果たしてメイクと認識してくれるのでしょうか?
ただ、残念ながら使えそうなフリー素材がなかったので
かわりにこちらの湯飲みの柄を参考にしてもらいましょう。

結果は…
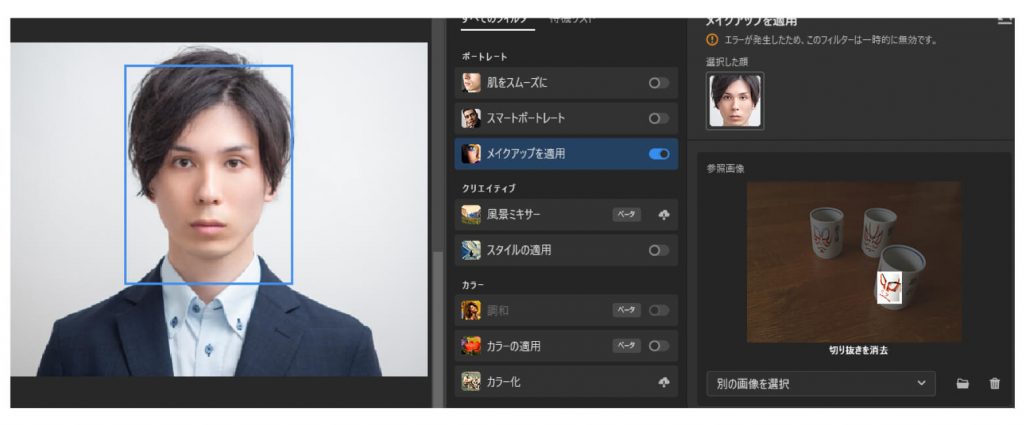
残念ながら、反映してくれませんでした。
一応参考画像内の抽出範囲選択もあるのですが、それでピンポイントに選択してみても結果は同じ…
次に、アニマルメイクはどうでしょう?
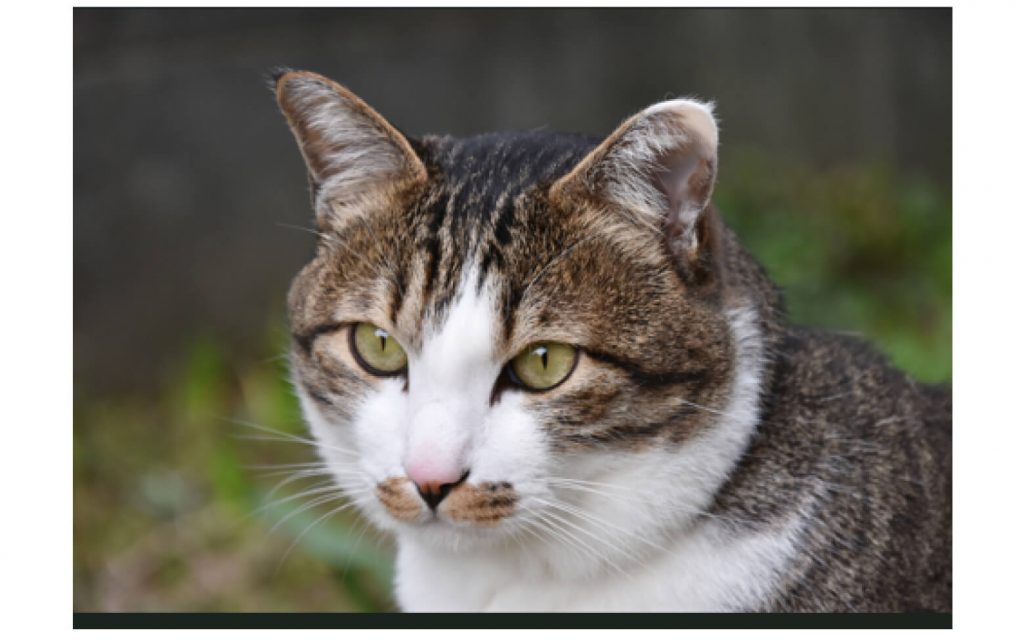
動物の顔画像を参考にすれば、アニマルメイク・特殊メイクのように寄せてくれるのでは…?
気になる結果は…
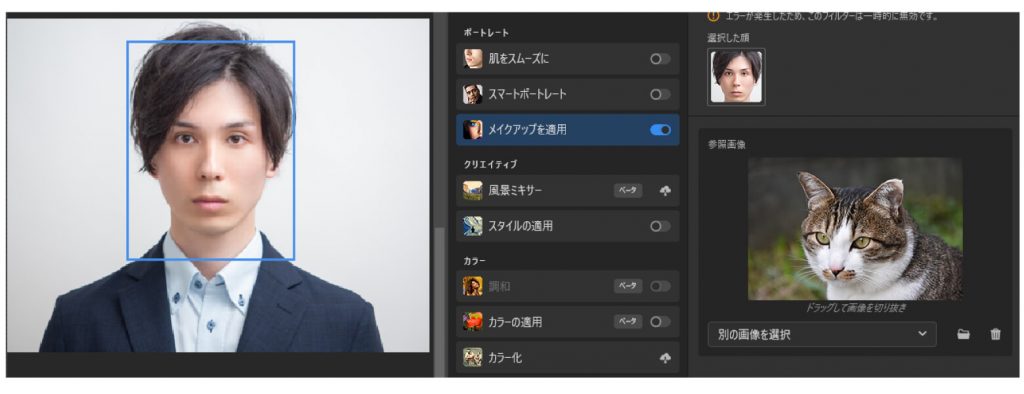
こちらも反応なく失敗のようです。
やはり参考として読み込んでもらうには、人間の顔であると判定されることが最低条件みたいです。
では、こちらのピエロメイクならどうでしょう?

お!やっと反映されました…が、
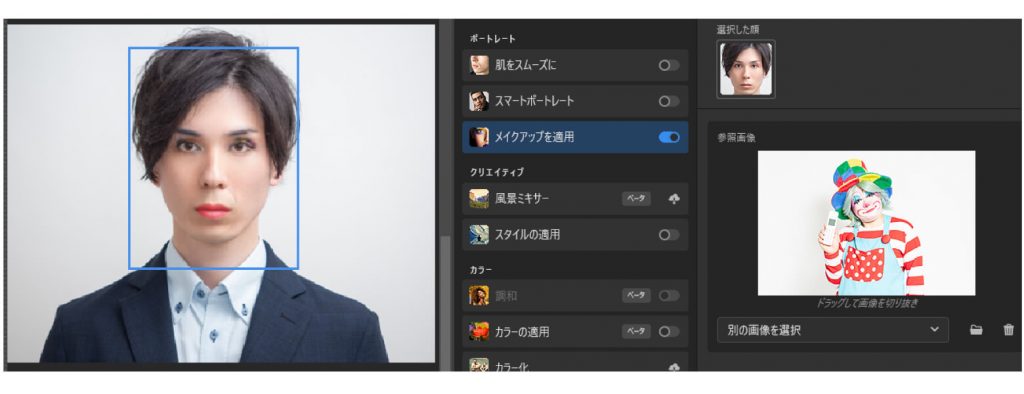
どうしてもメイクとして自然な感じに寄せられてしまうようです。
まとめ
いかがでしたか?
今回は顔画像の加工に絞りましたが、まだまだニューラルフィルターのほんの一部のようで
他にも面白そうな項目名がたくさん並んでいます。
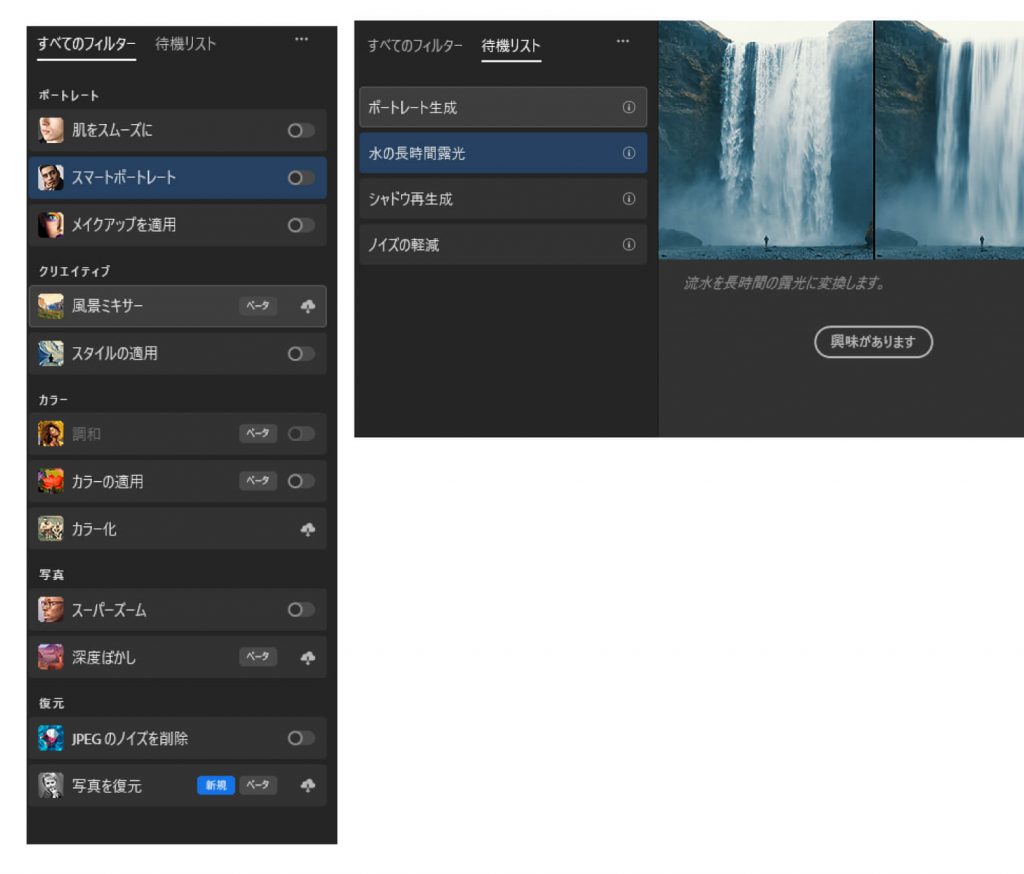
またいろいろ試してみて、面白そうな加工機能があれば紹介していきます!
このカテゴリの最新記事
2023.08.04
2025.06.27
2024.11.01
2024.07.04










