無料で使える!Adobe Expressの使い方と実例をご紹介
Adobe社から2023年にリリースされたサービスAdobe Expressをご存知でしょうか?
Adobe ExpressはPhotoshopやIllustratorは使い慣れていないけど、無料で簡単にバナーや印刷物を作成したい…動画編集がしたい…という方にぴったりのサービスです。
Adobe Expressの概要と詳しい使い方、実際にAdobe Expressを利用して作成したバナーのご紹介をしたいと思います。
目次
Adobe Expressの利用料金
Adobe Expressには無料版と有料版があります。
無料版は、
■テンプレート、Adobe Stockの写真、Adobe Fontsが一部使用不可能となっております。
その他にも有料版との差も少しありますが、実際に無料版でバナー作成をしてみたところ、
無料版でも十分利用できるサービスだと感じました。
Adobe Expressの概要
料金の部分で説明したとおり、テンプレート、Adobe Stockの写真、Adobe Fontsが使えますので、何も用意することなくバナー作成や動画編集などが可能になります。
WEB版での使用もできるため、アプリをインストールする必要もなく、誰でも簡単に利用できます。
Adobe Expressの詳しい使い方
まずはhttps://www.adobe.com/jp/express/こちらのAdobe Expressを無料ではじめるからはじめてください。
※ここでAdobeIDが求められた場合、無料の会員でいいのでIDを作成してから開始してください。
その後、職業や、個人での使用なのか…など色々と聞かれますが、Adobe Expressの利用において、それで何かが変わるということはないと思うのでとりあえず答えてください。
まずはサイズを選択
用途に応じてサイズを選べます。
今回はInstagram 投稿 (正方形)を選びました。
Adobe Expressに登録されてるテンプレートを選択
今回はバナーを作りたいのでテンプレートのところでバナーと入力してみます。
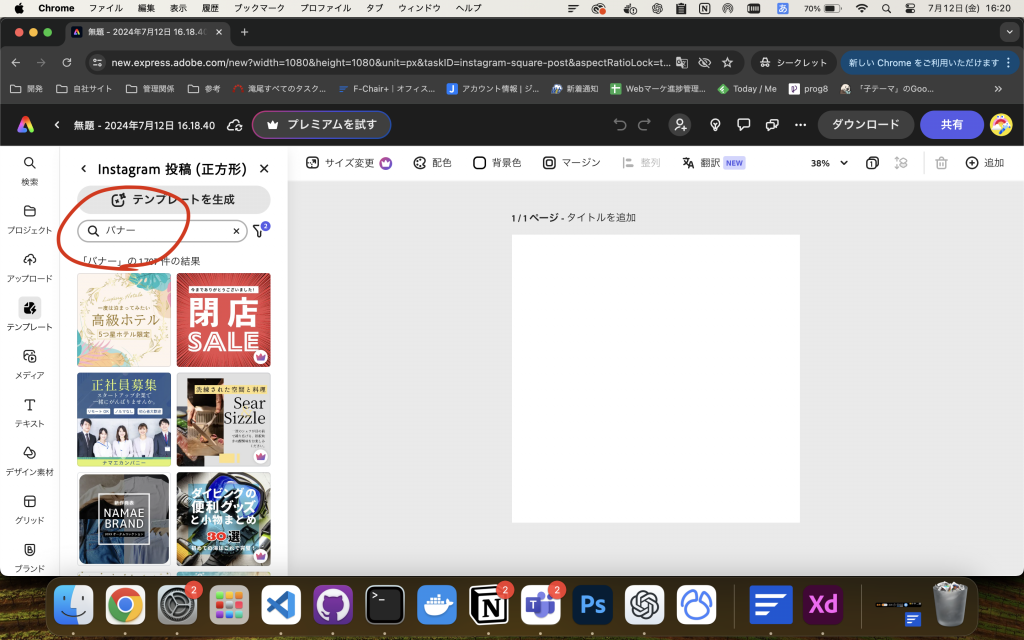
今回はこのテンプレートを選択してみました。
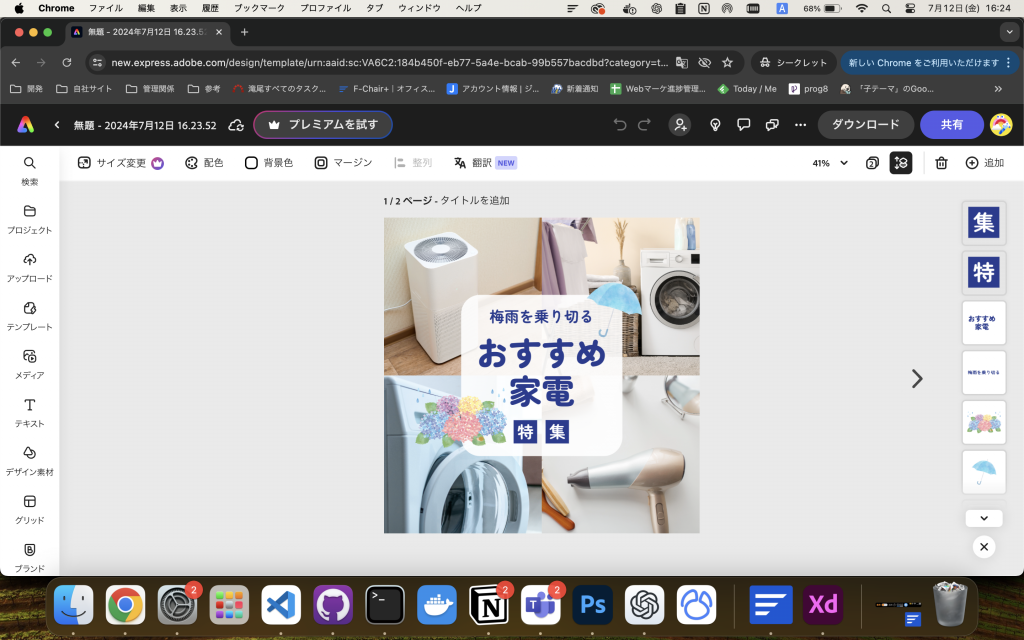
Instagram 投稿 (正方形)のバナーテンプレートだけで1707件のテンプレートがヒットしました。
テンプレートの画像を変更していきます
背景の4種類+傘とお花の2つ、計6つの画像が使われています。
今回は全てを弊社の取り扱い商材であるラックの画像に変更してラックのバナーにしたいと思います。
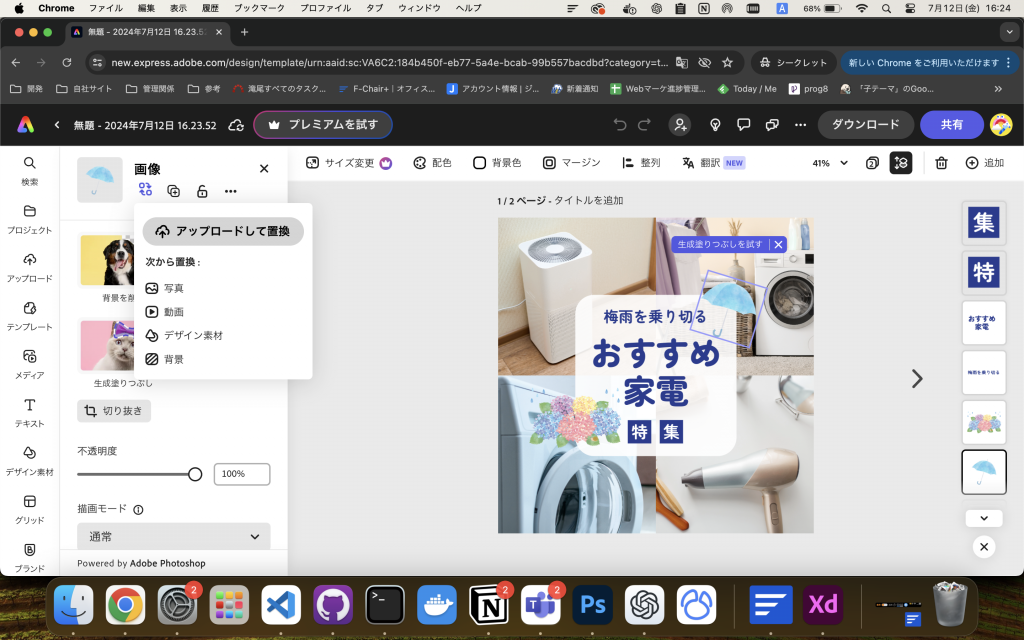
画像をクリックして左のアップロードして置換から、画像を選んで変更します。
この時、画像の用意がなければアップロードして置換の下にある
「写真」「動画」「デザイン素材」「背景」のどれかを選択するとAdobe Stockのフリー素材を使うことができます。
Adobe Express上でテキストを変更
テキストも画像と同じように変更したい部分をクリックすると好きな文言に変更することができます。
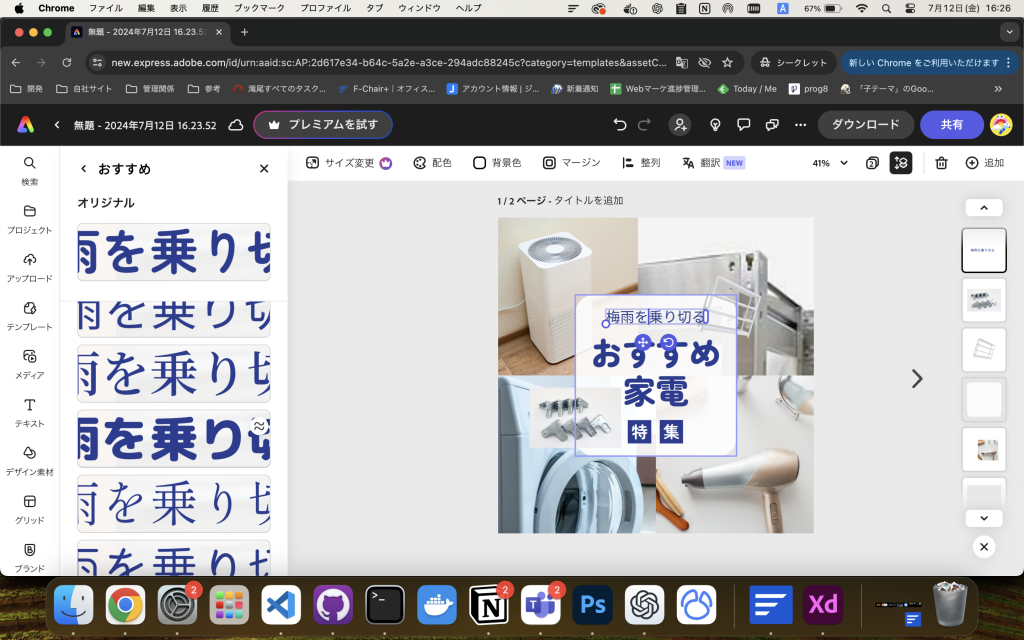
このように、フォントも多数用意されており、好きなフォントに変更できます。
Adobe Expressを使って完成したバナー

Adobe Expressを使って完成したバナーはこちらです。
簡易的ではありますが、いい出来栄えだと思います。
完成までにかかった時間はわずか10分ほど。
ちなみに、右上の青いラックの画像はAdobe Stockのフリー画像を利用しました。
Adobe Expressは重い?懸念点と感想
懸念点
懸念点としては、PCが結構熱くなったので割と負荷がかかっているのかなと感じました。
体感的にはPhotoshopと同じくらい、Illustrator以下の負担かなぁと思います。(詳しく調べたわけではないのであくまでも体感です!)
かといって、PCがフリーズするほど重いわけではなかったので比較的どんなスペックのPCでも利用できるのではないかと思います。
感想
今回初めてAdobe Expressを利用しましたが、感想としては
突然デザインを頼まれたエンジニアさん、駆け出しデザイナーの方、急ぎでバナー制作をしなければならないデザイナーさんなどなど、
Adobe Expressはいろいろな方の助けになってくれるデザインツールだと感じましたので、一度使ってみてはいかがでしょうか。
このカテゴリの最新記事
2023.08.22
2025.01.17
2023.04.13
2025.01.09










