【RPA】PowerAutomateDesktop(PAD)を使ったブラウザ操作自動化
日々の事務作業を行う上でルーティン化されてる部分の自動化を行う際にRPAが手段の一つとして挙がるかと思います。その中でもWindowsユーザーであれば無料で利用可能である「PowerAutomateDesktop(PAD)」についてご紹介します。
RPAとは
ロボティックプロセスオートメーション(Robotic Process Automation)の略称で
これまで人間のみが対応可能と想定されていた作業を人間に代わって実施できる
ルールエンジンやAI、機械学習 等を含む認知技術を活用して代行・代替する取り組みのことと定義されています。
RPA化可能な業務例
- 伝票転記業務
- データ集計業務
- 競合の価格調査
- 受注情報・在庫確認業務
- 入金確認業務…etc
PowerAutomateDesktop(PAD)について
PowerAutomateDesktop(PAD)はMicrosoft社の提供するRPAツールの1つで
Microsoftアカウントを持っているWindowsユーザーであれば無償で利用可能であり
「クリックやマウスの移動」「ファイルの読込・書込処理」「ブラウザ操作」をノーコードで行うことが可能です。
インストール手順についてはMicrosoft社に詳細が記載してあるので下記リンクをご参照ください。
https://learn.microsoft.com/ja-jp/power-automate/desktop-flows/install
ブラウザ操作自動化シナリオの作成
インストールが完了している前提でブラウザ操作シナリオのサンプルについて解説していきます
例ではGoogleで「タイガーラック株式会社」の検索を行うシナリオを作成しました。
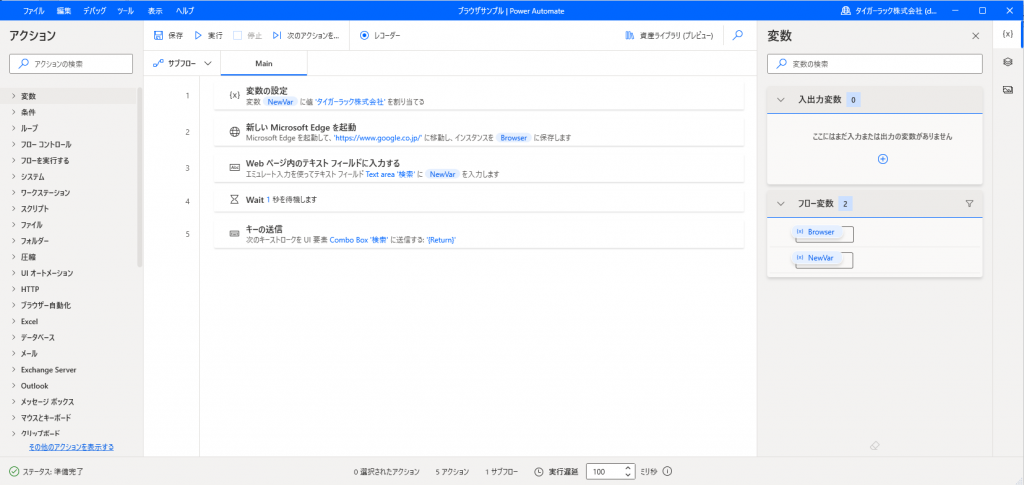
こちらで検索する文字列「タイガーラック株式会社」を設定しています。
2. 新しいMicrosoft Edgeを起動
初期URLにGoogleを指定します。
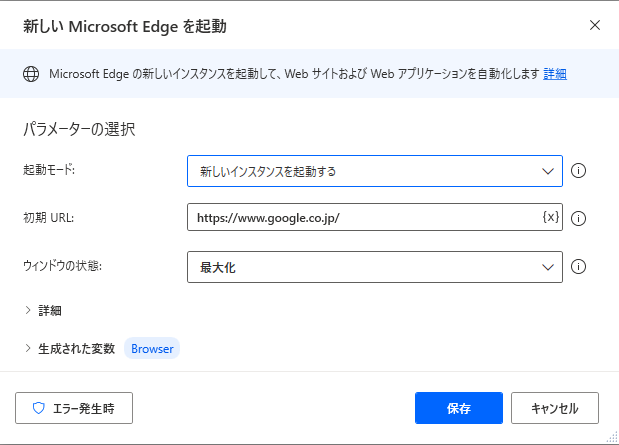
3. Webページ内のテキストフィールドに入力する
UI要素にGoogleの検索ボックスを指定します。
※PADではUI要素の追加から対象のエリアにマウスオーバーするだけで指定することが可能です
テキストには1で設定した変数を設定しています。
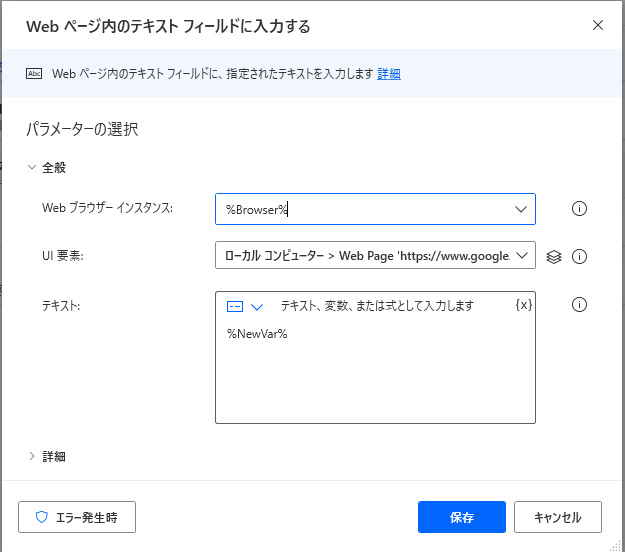
※UI要素の追加

4. Wait
検索ボックスに入力後1秒待機させます。
5. キーの送信
3で指定したUI要素にEnterキーを送信します。

実行してもらえばブラウザ操作が自動で行われていることを確認できるかと思います。
まとめ
プログラムで記述すると面倒なブラウザ操作も簡単に実行できるのがRPAツールの強みです。
弊社でも業務の一部をPADで自動化し、業務の効率化を実施しています。
日常業務でルーティン化されているような業務があればPADを用いて自動化を試みてみるのも良いかもしれません。
このカテゴリの最新記事
2024.09.13
2023.12.20
2024.02.02
2023.04.07










