【Mac】マジックマウスのカーソル移動速度を最大値を超えて設定する方法
経緯
現在、業務でMacBookを使っているのですが最近マジックマウスを使い始めてマウスのカーソル移動速度を通常の設定を超えて早く設定できる方法を見つけたためご紹介させていただきます。
通常の設定方法
デフォルトの設定方法になります。
①リンゴマーク → システム環境設定
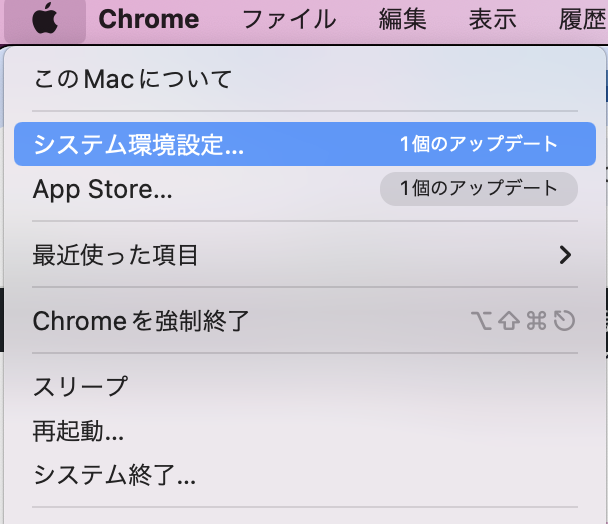
②マウスをクリック
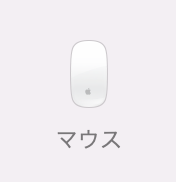
③ポイントとクリックを選択すると軌跡の速さがでてくるのでこちらでスピードを調整できます
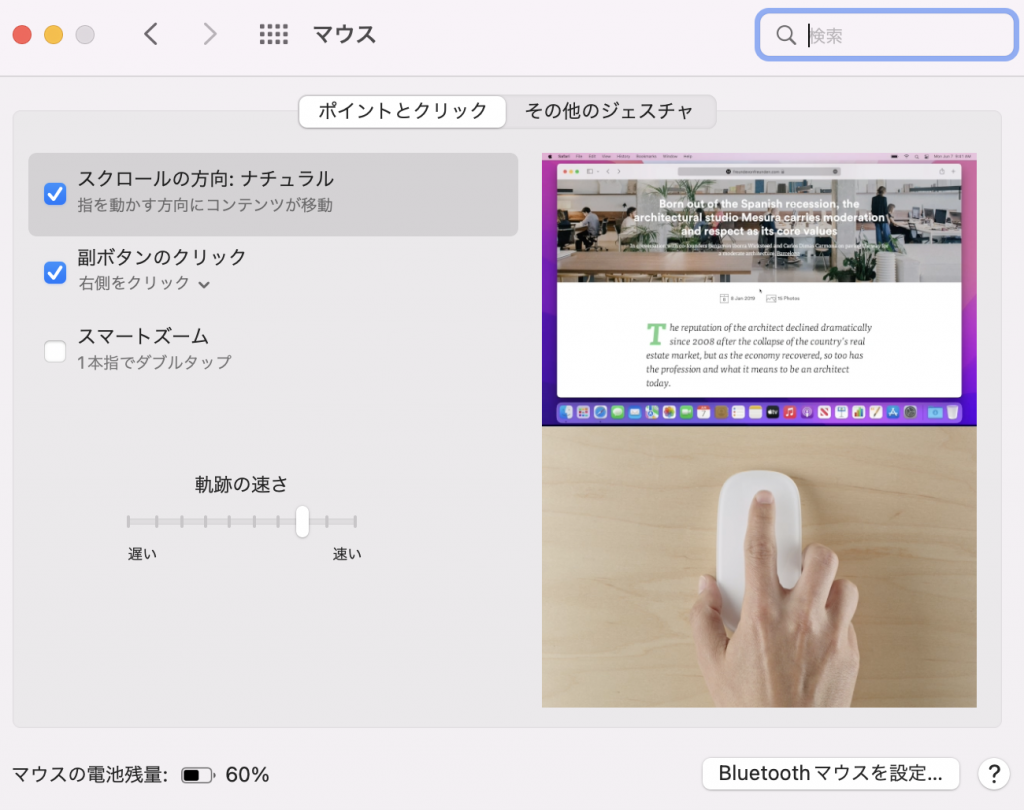
デフォルトのスピード以上に早く設定する方法
ターミナルでコマンド入力することによってデフォルトの設定以上にマジックマウスのカーソル速度を
上げることが可能になります。
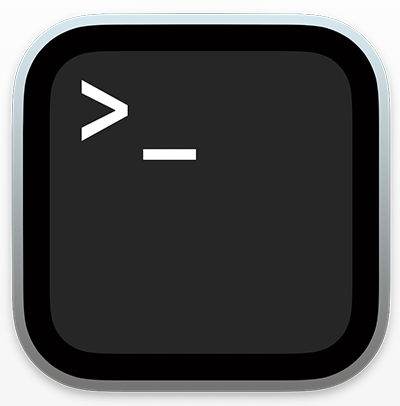
エンジニアではない方はターミナルに馴染みがない方もいらっしゃると思います。
ターミナルとはコマンドという命令文を入力することにより、PC操作や設定を行うための
ツールになります。
以下、設定方法になります。
①Command+スペースでSpotlightを開きターミナルと入力
1番上に出てくるターミナル(アプリケーション)をクリックするとターミナルの画面が出てきます
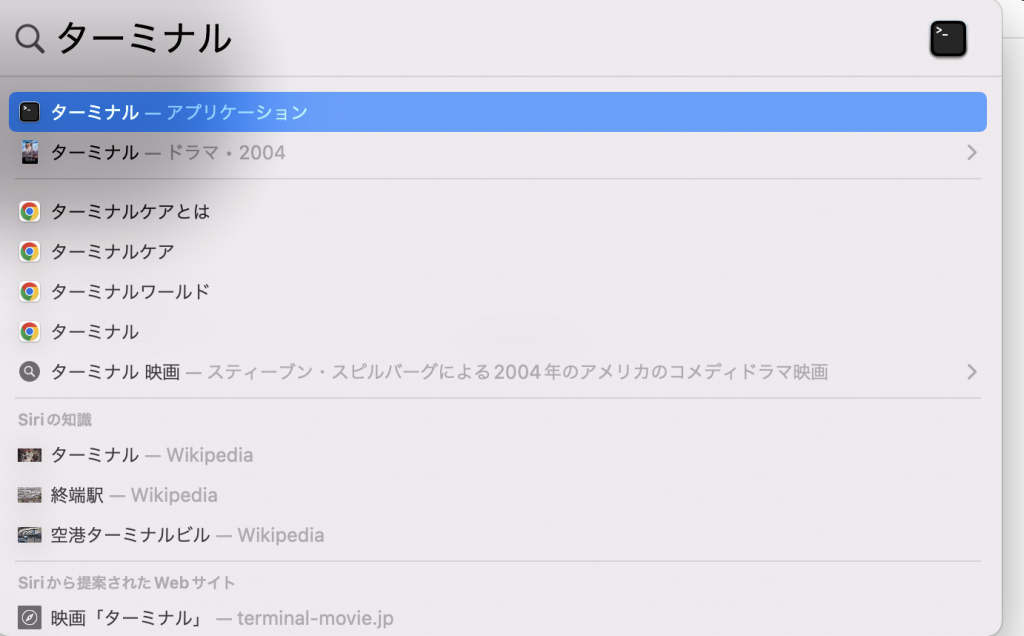
②開いたターミナルの画面で下記コマンドを入力、Enterで実行
Macを再起動すると設定した内容が反映されます
defaults write -g com.apple.mouse.scaling 8
上記、コマンドの最後の数値はスピードを表しています。
デフォルトのシステム環境設定で設定できるMAXの速さは1.7なのでかなり速く感じると思います。
私はスッスッと少しの手の動きで速く動くのが好きなので16.0で設定していますがお好みで調整してください。
一気に数値を上げすぎてしまうと制御が効かなくなってしまうので設定値の上げ過ぎにはご注意ください。
設定したスピード数値を確認したい場合下記コマンドで確認できます。
defaults read -g com.apple.mouse.scalingスピードを戻したい場合は初めにご紹介した「通常の設定方法」で軌跡の速さを設定し直すと戻ります。
まとめ
今まではMacBookのトラックパッドを使用していて、こちらもかなり使いやすかったのですがMacBookをスタンドに立ててデスクトップのように使うようになってからはマジックマウスを使うようになりました。
シンプルで洗礼されたおしゃれなデザインでかつツルツルとした表面に指を滑らすだけで上下左右の移動やトラックパッドのようなアクションもできるのですごく画期的で感動しました。
カーソル速度が遅いのがネックになっていましたが、上記の方法で解決できたのでストレスなく利用しています。
マジックマウスをご利用の方でカーソル速度を速くしたいと思っている方はぜひ上記の設定でお好みの速度に変えてみてはいかがでしょうか。
このカテゴリの最新記事
2023.11.28
2025.02.13
2024.12.06
2024.11.22










